Cách dọn ổ cứng máy tính với công cụ tiện ích Disk Cleanup cực đơn giản
Những loại máy tính ngày nay đa số đều đó phần ổ cứng được chế tạo với dung lượng lớn. Tuy nhiên việc ổ cứng máy tính bị đầy vẫn không thể tránh khỏi hoàn toàn. Hoặc chỉ đơn giản là ổ cứng máy tính chứa một lượng dữ liệu quá lớn sẽ có khả năng làm chậm máy tính của bạn. Do đó một việc rất quan trọng mà đa số người dùng máy tính nào cũng thực hiện đó là dọn dẹp ổ cứng. Và một trong những cách thường xuyên được áp dụng đó là tính năng Disk Cleanup trên Windows. Đây là một công cụ được tích hợp sẵn giúp việc dọn rác cho ổ cứng máy tính được an toàn hơn. Việc sử dụng công cụ này cũng khá đơn giản.
Đôi nét về Disk Cleanup
Tính năng Disk Cleanup của Microsoft Windows là một tiện ích được tích hợp sẵn. Nó được thiết kế nhằm để hỗ trợ không gian lưu trữ trên ổ đĩa cứng máy tính. Công cụ tiện ích này giúp phân tích và tìm kiếm các tập tin không cần thiết trong máy tính. Do đó nó giúp hỗ trợ người dùng dọn dẹp ổ cứng một cách nhanh chóng và an toàn. Disk Cleanup có thể xóa hầu hết các tập mà không gây hại hay ảnh hưởng gì đến máy tính của bạn. Mặc dù vậy nhưng cũng có một số tệp bạn không nên xóa. Ví dụ như “Windows ESD Installation Files” trên Windows 10. Vì nếu như vậy người dùng sẽ không thể gỡ cài đặt các bản cập nhật được. Hoặc không thể giúp khôi phục được hệ điều hành, khắc phục một số sự cố,…
Các bước thực hiện dọn rác cho ổ cứng máy tính bằng Disk Cleanup
Bước 1: Vào menu Start (cửa sổ Windows) sau đó gõ lên thanh tìm kiếm Disk Cleanup để mở công cụ tiện ích này lên.
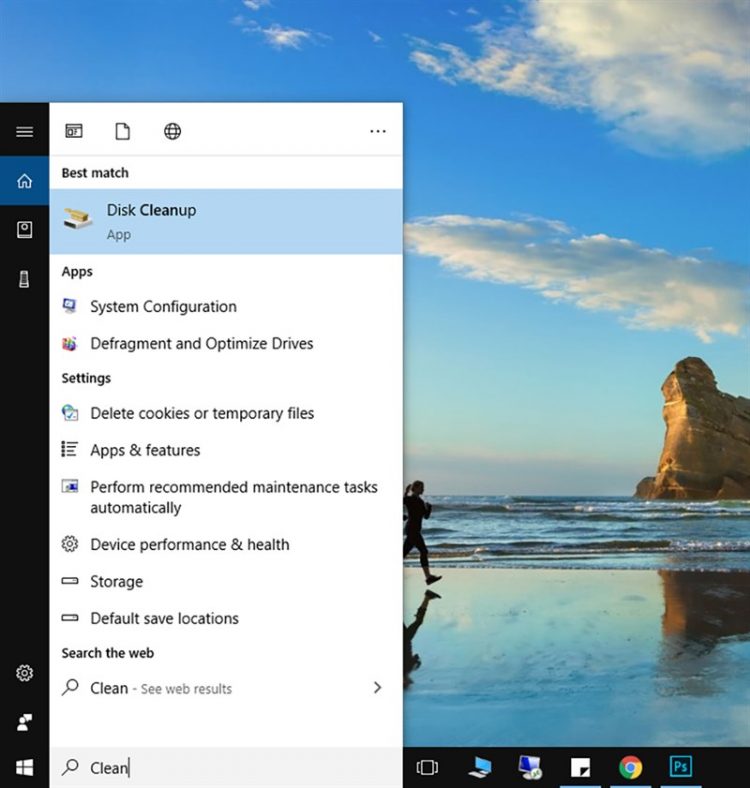
Bước 2: Trong Disk Cleanup, chọn ổ đĩa mà bạn muốn dọn sạch. Sau đó nhấn OK. Ngay sau đó Disk Cleanup sẽ quét các tệp trong ổ đĩa mà bạn chọn. Xem chúng có thể xóa được hay không. Cuối cùng nó sẽ hiện lên danh sách kết quả để bạn lựa chọn.
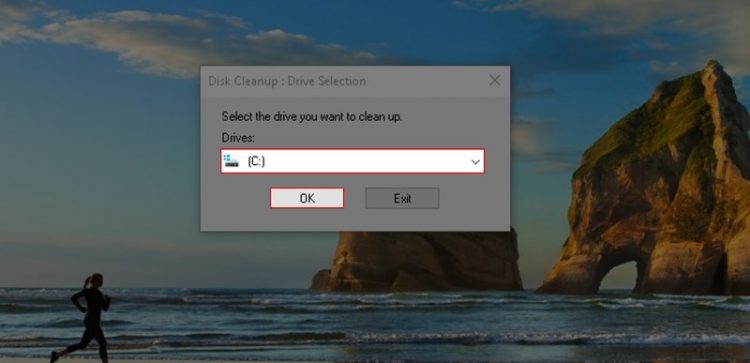
Bước 3: Nhấn dấu tích vào những file hoặc tệp tin mà bạn muốn loại bỏ. Sau đó nhân OK để hoàn thành thao tác.
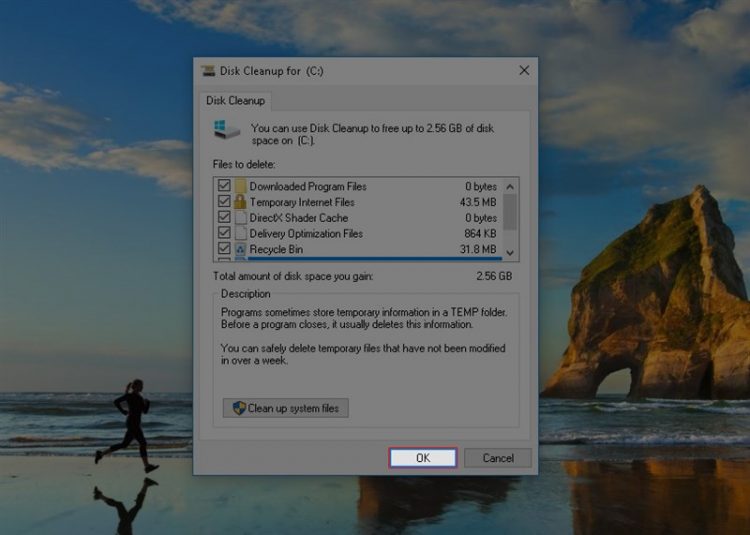
Với 3 bước trên, bạn đã có thể dọn dẹp được các tập tin rác xuất hiện trên máy tính từ việc bạn sử dụng. Tuy nhiên không chỉ có bạn mà tự động hệ thống cũng sinh ra rác. Do đó các bước sau đây sẽ giúp bạn dọn dẹp triệt để hơn.
Bước 4: Nếu có tài khoản quản trị viên của máy tính, bạn có thể nhấn chọn Clean Up System Files. Việc này giúp bạn xem danh sách đầy đủ hơn các tệp có thể xóa.
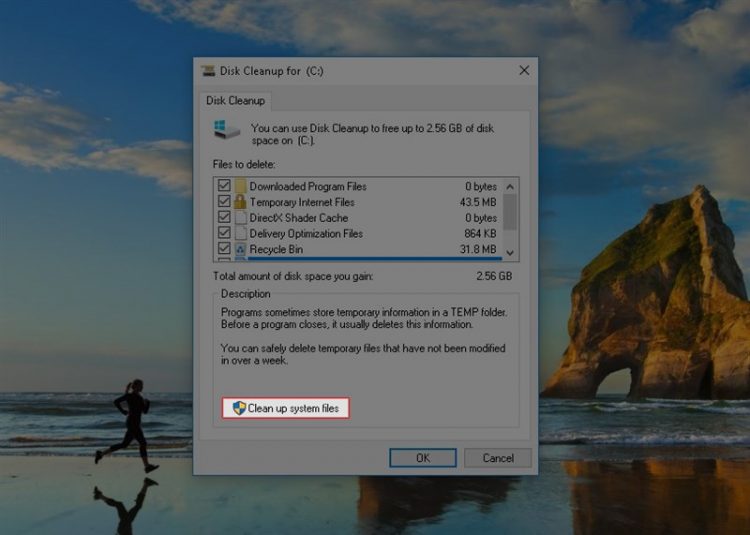
Bước 5: Chọn ổ đĩa hệ thống, nhấn OK để quét các file và tập tin.
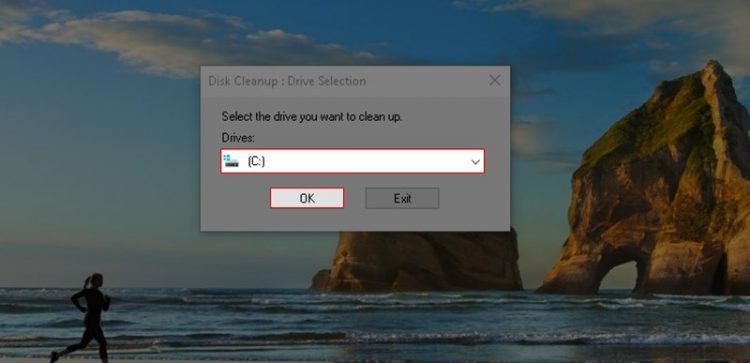
Bước 6: Sau khi đã quét xong, chọn các tập tin cần xóa. Sau đó nhân OK và cuối cùng nhấn Delete files để xác nhận.

Khi dùng Disk Cleanup, bạn sẽ thấy lượng dữ liệu tối đa có thể xóa trên đầu cửa sổ (nếu tích chọn hết). Bên cạnh đó là dung lượng bạn thực sự giải phóng được ở dưới cùng.
File không nên xóa trên Windows
Đối với Windows 10 thì tệp Windows ESD Installation Files nên được giữ lại khi bạn muốn dùng Disk Cleanup. Mặc dù việc xóa file này sẽ giúp máy tính của bạn có thêm vài GB cho ổ cứng. Nhưng đây là một file đóng vai trò rất quan trọng và không thể xóa được. Máy tính có bạn có thể gặp sự cố khi thiếu vắng đi tệp tin này.
File ESD là một công cụ được dùng trong tính năng Reset của Windows 10. Nó giúp bạn cài đặt lại máy tính về trạng thái như ban đầu khi bạn có nhu cầu. Do vậy nếu bạn xóa nó thì bạn không thể làm được điều đó. Bình thường bạn có thể không cần đến nó. Nhưng biết đâu được vào một lúc nào đó bạn sẽ cần dùng đến. Khi đó bạn sẽ phải download lại cài lại file này. Do đó tốt hơn hết là bạn không nên xóa file này đi.
Hãy tìm đọc nhiều bài viết hữu ích và thú vị khác tại:
Nguồn: ictnews.vietnamnet.vn

