Khắc phục lỗi chống phân mảnh dữ liệu khi tối ưu SSD trên Windows 10

Khắc phục lỗi chống phân mảnh dữ liệu khi tối ưu SSD trên Windows 10
Windows 10 là một hệ điều hành được sử dụng khá phổ biến hiện nay. Hệ điều hành này có giao diện đơn giản, dễ sử dụng với nhiều tính năng nổi trội về độ tương thích và tính bảo mật cao. Thế nhưng, bên cạnh đó vẫn còn tồn tại một số nhược điểm khiến người dùng gặp khó khăn khi sử dụng. Điển hình trong số đó là quá trình chống phân mảnh dữ liệu gặp phải lỗi khi khởi động tính năng tối ưu ổ đĩa SSD trên Windows 10. Tình trạng này về lâu dài sẽ khiến máy tính trở nên chậm chạp, giảm hiệu suất làm việc cũng như tuổi thọ. Vậy chống phân mảnh dữ liệu là gì? Làm sao để có thể khắc phục lỗi chống phân mảnh? Bài viết dưới đây sẽ mang đến cho bạn lời giải đáp đầy đủ nhất.
Chống phân mảnh dữ liệu là gì?
Khi thực hiện các thao tác ghi dữ liệu, thông tin sẽ được lưu trữ thành từng khối trên ổ cứng. Tần suất truy cập càng cao thì các bit dữ liệu sẽ bị phân tán càng nhiều trên ổ cứng. Hệ thống sẽ phải mất nhiều thời gian để quay đĩa và tìm nạp dữ liệu từ những vị trí khác nhau trên ổ đĩa. Tình trạng này nếu duy trì lâu dài sẽ làm giảm hiệu suất hoạt động của ổ cứng.
Biện pháp để khắc phục vấn đề này đó là thực hiện quá trình chống phân mảnh. Nói một cách đơn giản, đây là quá trình di chuyển vị trí của các bit dữ liệu nằm rải rác trên ổ đĩa. Điều này sẽ giúp các bit dữ liệu sẽ được đặt cạnh nhau. Thông qua đó, tốc độ truy cập dữ liệu trên ổ cứng được tăng cường nhanh hơn.
Sự khác nhau về chống phân mảnh giữa HDD và SSD
Hiện nay, đa số mọi người thường ưa dùng ổ cứng dạng đặc (SSD) thay vì ổ cứng cơ học (HDD). SSD được phổ biến rộng rãi bởi ưu điểm vượt trội về tốc độ xử lý thông tin dữ liệu. Đặc biệt, ổ cứng SSD không gặp phải tình trạng phân mảnh dữ liệu giống HDD.

Nguyên nhân là do những ổ cứng dạng SSD sử dụng các ô nhớ flash NAND. Đồng thời, loại ổ cứng này không có bộ phận chuyển động cơ học như HDD. Thế nên, SSD không cần phải thực hiện quá trình chống phân mảnh. Thậm chí, nếu thường xuyên thực hiện sẽ làm ảnh hưởng đến hiệu suất và tuổi thọ của máy tính.
Tính năng “tối ưu ổ đĩa” trên Windows 10
Khi tiến hành nâng cấp cho Windows10, Microsoft đã tích hợp thêm tính năng “Tối ưu ổ đĩa”. Đây là một tính năng cho phép hệ thộng tự động thực hiện quá trình chống phân mảnh cho ổ đĩa trên máy tính. Bản nâng cấp dành này được phát hành vào tháng 5/2020.
Tuy nhiên, nhiều người dùng Windows 10 gặp phải lỗi khi trải nghiệm tính năng này. Quá trình chống phân mãnh gặp phải lỗi khi xác định sai thời điểm ổ cứng đã được tối ưu hóa. Khi khởi động máy tính, màn hình luôn hiện ra thông báo yêu cầu người dùng tối ưu hoá cho ổ cứng ngay. Mặc dù, quá trình này đã được thực hiện gần đây nhưng vẫn gặp phải lỗi này
Tác hại của việc phân mảnh quá nhiều
Việc thực hiện quá trình chống phân mảnh quá nhiều sẽ ảnh hưởng đến hoạt động của ổ cứng. Khi khởi động lại hệ thống, Windows 10 sẽ tự động thực hiện quá trình này. Nếu bạn sử dụng máy tính thường ngày thì đồng nghĩa với việc ổ cứng sẽ được chống phân mảnh thường xuyên. Nếu đang sử dụng ổ cứng HDD, bạn sẽ không cần phải quá bận tâm về vấn đề này. Tuy nhiên, nếu sử dụng ổ cứng SSD thì đây lại là một câu chuyện khác. Với ổ cứng SSD, quá trình này có thể làm ảnh hưởng đến hiệu suất hoạt động. Tuổi thọ của ổ đĩa cũng sẽ bị giảm đáng kể. Microsoft hiện đang tích cực khắc phục vấn đề này và tung ra bản vá lỗi Windows 10 trong thời gian sớm nhất.
Cách vô hiệu hóa “Tối ưu ổ đĩa” trên Windows 10
Một giải pháp tạm thời cho tình trạng chống phân mảnh tự động thường xuyên trên Windows 10 là thực hiện vô hiệu hóa tính năng “Tối ưu ổ đĩa” . Chỉ với vài thao tác đơn giản trên máy tính, bạn có thể khắc phục tình trạng ổ SSD bị chống phân mảnh thường xuyên. Quá trình vô hiệu hoá tính năng “Tối ưu ổ đĩa” được thực hiện như sau:
Đầu tiên, bạn nhấn chọn ô tìm kiếm bên dưới góc trái màn hình trên Windows 10. Sau đó gõ từ khóa “Defragment”. Click chọn chức năng “Defragment and Optimize Drives” hiện ra trên thanh tìm kiếm.
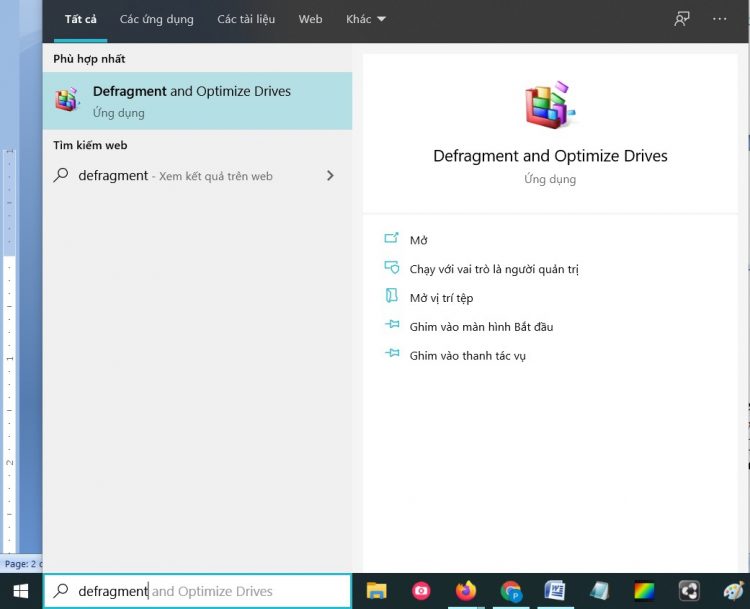
Bạn sẽ thấy cửa sổ Optimize Drives được mở ra. Một số máy tính sử dụng nhiều ổ cứng khác nhau. Thế nên, hãy tìm và chọn đến phân vùng ổ cứng SSD. Tiếp đến, bạn nhấn vào nút “Change Settings”.

Trong cửa sổ này, hãy click bỏ chọn “Run on a schedule”. Cuối cùng, bạn nhấn OK để lưu lại thiết lập.
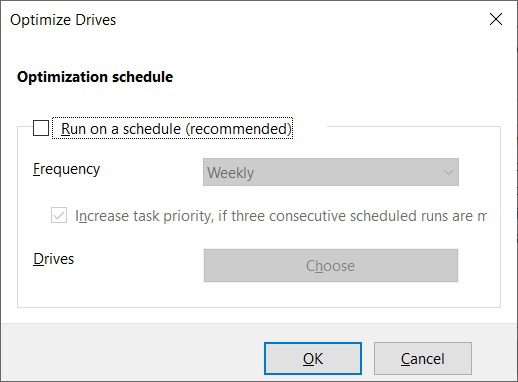
Thế là tính năng tự động chống phân mảnh trên Windows 10 đã bị vô hiệu hoá thành công. Hãy áp dụng biện pháp này trong lúc chờ Microsoft tung ra bản vá lỗi mới. Bạn chỉ nên bật lại tính năng này khi bản vá lỗi Windows 10 được phát hành thôi nhé!
Tìm hiểu những thông tin hữu ích khác tại chuyên mục:
Nguồn: ictnews.vietnamnet.vn

