Làm sao để tạo hiệu ứng chữ nghệ thuật Word Cloud đơn giản và tinh tế?

Hiệu ứng chữ nghệ thuật đối với việc thiết kế PowerPoint là rất cần thiết. Việc kết hợp các hiệu ứng sẽ làm cho slide trở nên đẹp mắt hơn; sinh động hơn; và thu hút sự chú ý của người xem. Tuy nhiên để tạo được hiệu ứng chữ nghệ thuật đẹp và tinh tế không phải ai cũng biết sử dụng; và thiết kế sao cho hợp lý. Để giúp bạn có một slide đẹp và tinh sảo; hôm nay chúng tôi sẽ hướng dẫn bạn cách làm hiệu ứng chữ nghệ thuật với Word Cloud.
Tìm hiểu về hiệu ứng Word Cloud
Word Cloud là một dạng hiệu ứng chữ nghệ thuật được sử dụng trong powerpoint; cho phép các nhà thiết kế các hình ảnh; kí tự trở nên bắt mắt hơn. Nhằm mục đích nhấn mạnh các hình ảnh; hay cụm từ mà người làm muốn người nghe chú ý.

Việc chèn hiệu ứng chữ nghệ thuật không chỉ giúp cho hình ảnh của bài nói trở nên bắt mắt và thu hút hơn; ngoài ra nó còn giúp cho những nội dung trở nên trực quan hơn; sống động hơn. Từ đó giúp người nghe hiểu cụ thể hơn nội dung; từ khóa mà người nói muốn truyền tải.
Tuy nhiên hiện nay trên nền tảng Microsoft PowerPoint thì hiệu ứng này chưa được cài đặt và tích hợp; thế nhưng chung tôi vẫn có cách để bạn có thể làm được điều này. hãy theo dõi và làm theo các thao tác của chúng tôi dưới đây nhé.
Hướng dẫn cài đặt Pro Word Cloud
Pro Word Cloud là một tiện ích miễn phí; bổ trợ được tạo ra để có thể tích hợp cho việc thiết kế powerpoint. Việc cài đặt cũng vô cùng đơn giản và nhanh gọn.
Những lưu ý trước khi cài đặt
Các ứng dụng miễn phí thường thì chính sách riêng tư và các điều khoản bảo mật thường không được chặt chẽ cho lắm. Cũng rất có thể tiện ích này sẽ đọc tài liệu và gửi dữ liệu của bạn thông qua internet. Đối với những cá nhân làm việc liên quan đến những thông tin yêu cầu tính bảo mật cao thì ứng dụng này có thể bất cập.

Hầu hết phần mềm miễn phí đều đi kèm với bloatware. Mặc dù như chúng ta đã biết thì yếu tố này không có hại trong việc bảo mật thông tin của bạn; thế nhưng nó cũng tiêu tốn kha khá tài nguyên của bạn. Điều này không tốt cho bộ nhớ máy tính; vì nó sẽ làm chậm tốc độ load máy của bạn; gây mất hiệu suất làm việc.
Nhưng nếu bỏ qua các yếu tố này thì tiện ích bổ sung lại vô cùng hữu ích và đem lại nhiều tác dụng trong quá trình tạo hiệu ứng chữ nghệ thuật của bạn.
Hướng dẫn cài đặt
Truy cập vào trang download Pro Word Cloud và nhấp vào “Get it Now” để tải tiện ích về máy. Lúc này sẽ có một cửa sổ về các điều khoản sử dụng sẽ hiện lên khi bạn sử dụng tiện ích này. Hãy tích vào ô trống đồng ý để tiếp tục tải về.
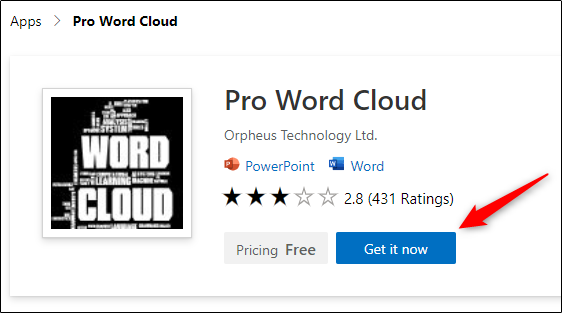
Sau đó bạn sẽ được chuyển hướng đến cửa hàng Microsoft 365; nhấn vào thư mục “Open in PowerPoint”
Lúc này bạn sẽ nhận được thông báo yêu cầu mở PowerPoint. Lúc này powerpoint của bạn sẽ chạy và tích hợp việc cài đặt tiện tích Pro Word Cloud vào ứng dụng của bạn. Như vậy là bạn đã tải thành công tiện ích Pro Word Cloud về máy của bạn.
Cách tạo Word Cloud trong PowerPoint
Bạn mở tệp slide mà bạn muốn tạo hiệu ứng chữ nghệ thuật lên; rồi sau đó nhấn vào mục “Insert”. Trong nhóm lệnh “Add-ins”, bạn nhấp vào “My Add-ins”.
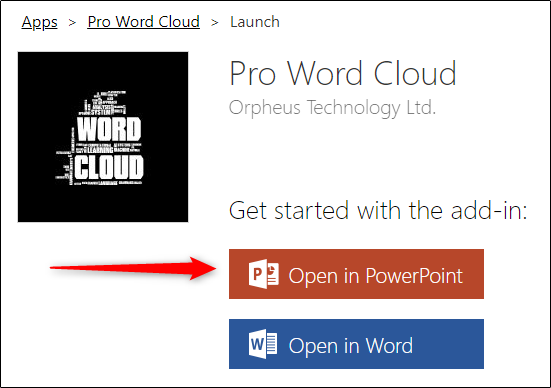
Cửa sổ “Office Add-ins” sẽ xuất hiện; bạn chọn tiện ích “Pro Word Cloud” vừa cài đặt. Sau khi được chọn thì tiện ích này sẽ xuất hiện nằm ở phía bên phải của cửa sổ PowerPoint trên máy của bạn. Lúc này mọi hiệu chỉnh về chữ, màu văn bản; bố cục của bạn sẽ được thực hiện theo ý thích của bạn. Bạn cũng có thể chọn số lượng từ sẽ xuất hiện trong đám Word Cloud; cũng như kích thước (tính bằng pixel) của hình ảnh Word Cloud.
Hãy lưu ý rằng các từ phổ biến ví dụ như “và”; “nếu” có thể sẽ bị loại bỏ bởi Pro Word Cloud; nếu bạn muốn giữ nguyên các từ mà bạn thêm vào; thì hãy bỏ dấu tích trước mục “Remove Common Words?”.
Hướng dẫn sử dụng Pro Word Cloud
Sau khi đã hiệu chỉnh việc cài đặt xong thì bạn đã có thể sử dụng tiện ích được rồi nhé. Hãy chọn đoạn văn bản trong trang trình chiếu mà bạn muốn tạo Word Cloud bằng cách bôi đen nó như thông thường. Điều hướng đến ngăn Pro Word Cloud; nhấp vào nút “Create Word Cloud”.
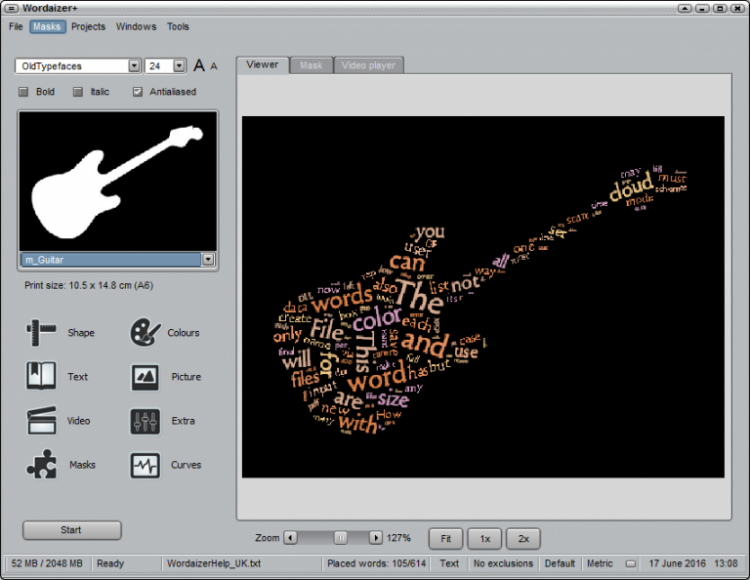
Pro Word Cloud bây giờ sẽ bắt đầu tạo Word Cloud từ văn bản bạn đã chọn. Hình ảnh Word Cloud sẽ được sao chép vào clipboard. Lúc này bạn có thể sử dụng lệnh kéo thả sang bản slide trình chiếu của mình; hoặc dán hình ảnh đó từ clipboard tạm bằng cách nhấp chuột phải vào trang trình chiếu và bấm “Paste”.
Nguồn: quantrimang.com
Xem thêm: Làm sao để biết Facebook có làm lộ những thông tin cá nhân của bạn hay không?

