Tính năng Quick Removal trên Windows 10 sẽ giúp bạn được những gì?

Đối với chúng ta thì việc sử dụng máy tính đã quá quen thuộc. Nhất là đối với những ai dùng hệ điều hành Windows thì tính năng Safely Remove đã không còn xa lạ nữa. Đây còn được gọi là tính năng rút USB an toàn cho máy tính. Đối với ai thường xuyên sử dụng USB thì tính năng này đã là một phần không thể thiếu và vẫn luôn được mọi người áp dụng. Tính năng Safely Remove được sử dụng như một thói quen khi nhắc đến việc rút USB ra khỏi máy tính. Tuy nhiên với hệ điều hành Windows 10 thì tính năng này sẽ không còn được nhắc đến nhiều nữa. Bởi vì hiện tại hệ điều hành Windows 10 Version 1809 trở lên của Microsoft có tính năng Quick Removal. Tính năng này sẽ giúp người dùng rút USB ngay tức thì.
Bạn hãy quên đi bước chọn Safely Remove nếu bạn đang dùng Windows 10. Vì từ nay tính năng Quick Removal được tích hợp sẵn sẽ thay thế nó. Tính năng này được thiết lập là chế độ mặc định khi bạn kết nối USB. Hoặc có thể là các thiết bị ngoài khác vào máy tính của bạn.
Tại sao không nên đột ngột rút USB ra khỏi máy tính?
Đối với những người có nhu cầu sử dụng máy tính thì dữ liệu trong máy hoặc USB là rất quan trọng. USB là một thiết bị rất tiện lợi và được nhiều người sử dụng. Những chiếc USB tuy “nhỏ nhưng có võ”, chứa được rất nhiều dữ liệu bên trong. Và một việc vô cùng sai lầm khi dùng USB là bạn đột ngột rút chúng ra khỏi máy tính mà thiếu đi bước chọn tính năng rút USB an toàn. Điều này là vô cùng nguy hiểm cho dữ liệu của bạn. Nó có thể làm gián đoạn hoạt động ghi dữ liệu trên ổ nhớ. Làm tệp đang ghi có thể sẽ bị lỗi hoặc bị hỏng. Thậm chí còn có thể khiến USB không còn hoạt động đúng cách nữa.

Do đó bạn nên đảm bảo rằng dữ liệu đã được hoàn tất việc sao chép thành công rồi mới rút USB. Tất nhiên, đôi khi rất khó để biết liệu máy tính của bạn có đang ghi lên ổ nhớ ngoài hay không. Một hoạt động chạy nền có thể ghi dữ liệu. Hoặc một chương trình có thể tự động lưu vào ổ nhớ ngoài. Nhưng cách an toàn nhất để bảo vệ dữ liệu của bạn vẫn là nên chọn tính năng rút USB an toàn trước khi rút Usb ra khỏi máy tính.
Tính năng Quick Removal trên Windows 10
Tính năng Quick Removal được Microsoft cho ra đời dành cho Windows 10. Đây là một tính năng tiện ích. Nó cho phép người dùng rút USB hoặc những thiết bị ngoài khác ra khỏi máy tính bất kì lúc nào. Tất nhiên là bạn phải kích hoạt tính năng này trước đó. Từ đây, bạn sẽ không cần sử dụng đến tính năng Safely Remove nữa. Nguyên tắc hoạt động của tính năngQuick Removal là cố gắng liên tục ghi vào ổ đĩa Flash của bạn. Điều này giúp ích khi bạn ngắt kết nối đột ngột với thiết bị.

Lựa chọn Quick Removal sẽ giúp tắt bộ nhớ đệm ghi dữ liệu. Bộ nhớ đệm có thể tăng tốc độ ghi USB. Nhưng việc này cũng có thể khiến bạn nhầm tưởng rằng quá trình ghi đã hoàn tất dù vẫn đang chạy nền. Tính năng Quick Removal này được kích hoạt và sẽ giữ trạng thái cố định trong máy của bạn. Tuy nhiên vì một lý do nào đó mà bạn không thích sử dụng tính năng này nữa thì vẫn có thể tắt nó đi.
Đối với những bạn dùng USB có đèn led. Thì có một tip đơn giản hơn dành cho bạn. Bạn hãy chờ đèn led tắt hẳn và không còn nhấp nháy nữa thì có thể rút ra. Bởi vì khi đèn led tắt thì thể hiện được dữ liệu của bạn đã được sao chép xong.
Cách để rút rút USB nhanh không cần sử dụng Safely Remove
Bước 1: Cắm USB vào máy tính của bạn. Hãy đảm bảo rằng USB của bạn đang được cắm đúng cách. Muốn bật được tính năng Quick Removal thì USB phải đang được kết nối với máy tính của bạn.
Bước 2: Nhấp vào nút Start (biểu tượng của Windows). Sau đó bạn tìm kiếm và chọn Device Manager bằng cách nhấn Enter để mở cửa sổ điều khiển này.
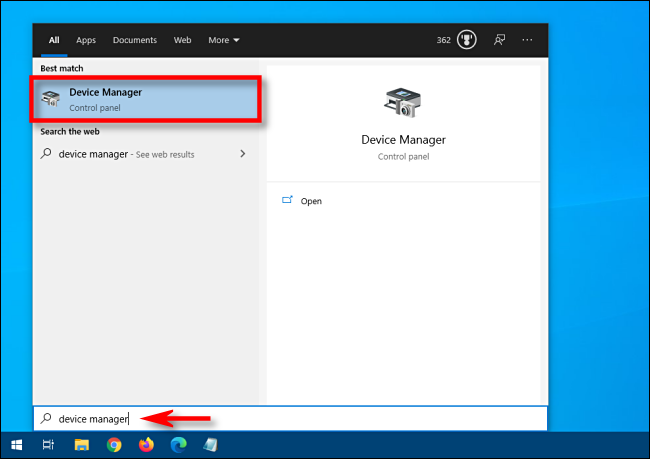
Bước 3: Trong cửa sổ Device Manager vừa mở, hãy nhấpvào mũi tên bên cạnh Disk Drives. Hoặc có thể nhấp đúp vào Disk Drives để mở rộng nó. Từ đó bạn có thể xem được tất cả các ổ đĩa hiện có trong máy tính. Bao gồm USB đang được cắm vào máy. Sau đó nhấp chuột phải vào ổ USB ngoài, sau đó chọn Properties.
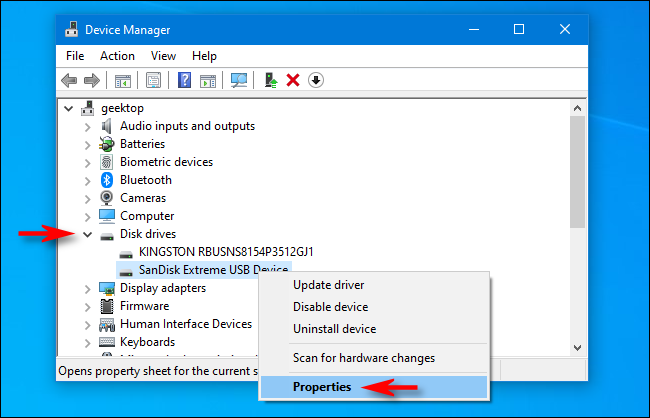
Bước 5: Trong tab Polices, hãy tích chọn tính nawg Quick Removal (nếu đã được chọn, hãy để nguyên như vậy). Sau đó nhấn vào OK để lưu những thay đổi.
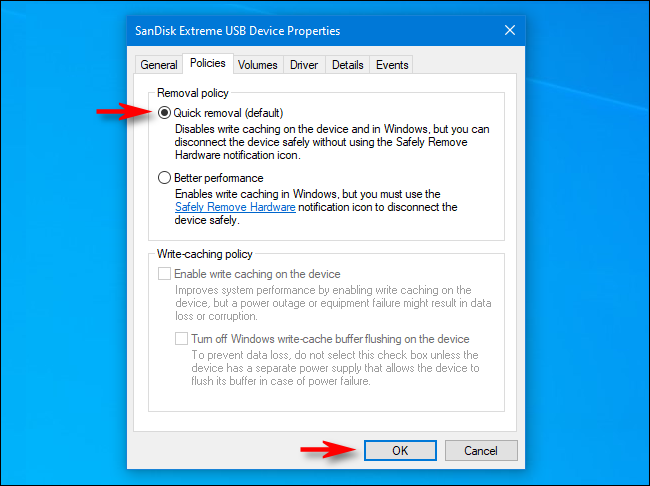
Sau khi đã kích hoạt tính năng Quick Removal, bạn đã có thể rút USB ra khỏi máy tính một cách an toàn mà không cần thêm thao tác khác.
Xem thêm nhiều bài viết hữu ích khác tại:
Nguồn: ictnews.vietnamnet.vn

